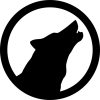Итак, в прошлый раз я рассмотрел что такое Vagrant и чем он может быть нам полезен. Однако для тех, кто никогда с ним не работал, все эти команды, какой-то файл настроек… Короче покажется все это ересью. Поэтому, в дополнение к предыдущему посту по Vagrant, я как бы хочу добавить несколько комментариев, пояснить отдельные вопросы.
Важно понимать, что эта статья НЕ является заменой офф документации. Vagrant как и любой другой проект развивается, поэтому изложенная тут информация уже через месяц может быть не актуальной. Например, при переходе от версии 1.4 к 1.5 у них сменился синтаксис ряда команд (как тот же vagrant add box), поэтому в первую очередь черпайте актуальную информацию вот отсюда, я же лишь поясню некоторые детали.
Boxes
Они же шаблоны для построения Ваших стендов. Основная информация в документации тут. Я же приведу сухую выдержку по эксплуатации и немного приподниму капот их устройства)
Итак, что есть бокс — это специальный пакет для Vagrant который притаскивает внутри себя уже подготовленный км то (установленный и пред настроенный) экземпляр виртуальной машины. Как Я уже ранее писал, основным репозиторием боксов является облачный ресурс создателей vagrant: https://app.vagrantup.com/boxes/search. Нужно сказать пару слов про пространства имен (name spaces) в облаке Vagrant. Обычно название бокса идет в виде «name space / box name», где вторая часть- название бокса, которое обычно сообщает нам что за сборка ( например trusty64 — 64 битная Ubuntu 14.04), а первая часть — кто выложил сборку. Например:
- hashicorp — сборки от создателей Vagrant
- ubuntu — сборки боксов от компании Canonical со своей ОС
Таким образом мы можем использовать бокс с Ubuntu как от ее разработчиков, так и от разработчиков Vagrant. В чем же тогда разница? Ну во первых — это «свежесть» образа. Крайняя справа колонка показывает, как давно был релизнут / обновлен образ. Во вторых — средняя колонка, содержащая информацию о том, для каких средств виртуализации подойдет этот бокс (Virtualbox, vmware, aws и т.д.)
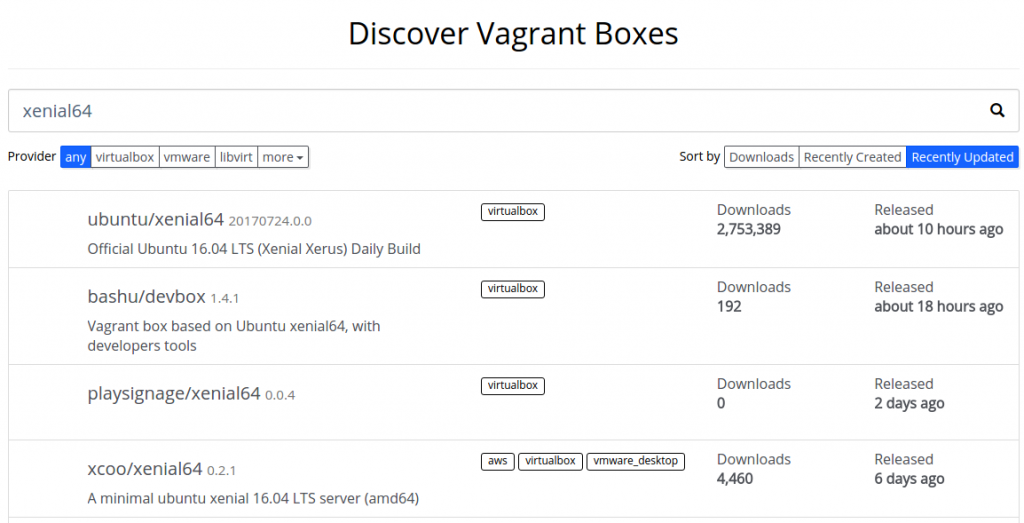
Помои этого, создатели vagrant рекомендуют обратить внимание на боксы от проекта Bento. Мол боксы hashicorp сделаны с упором на VMware и VirtualBox, они включают в себя самые минимальные образы той же Ubuntu, а у Bento можно найти например боксы для Paralels. Ну так, короче разнообразие не помешает.
Основной инструмент работы с боксами ( барабанная дробь) — утилита vagrant box!
Какие ее опции нам нужно освоить для начала:
- vagrant box add — добавить бокс в Ваш локальный список доступных шаблонов. По сути происходит скачивание указанного бокса к Вам на компьютер, после чего он доступен для использования
- vagrant box list — посмотреть список всех боксов на вашей машине, включая информацию об их версиях
- vagrant box remove — удалить бокс
- vagrant box update — обновить бокс
У каждой команды есть свой набор опций, который можно посмотреть либо в онлайн документации, либо через опцию -h в самой команде
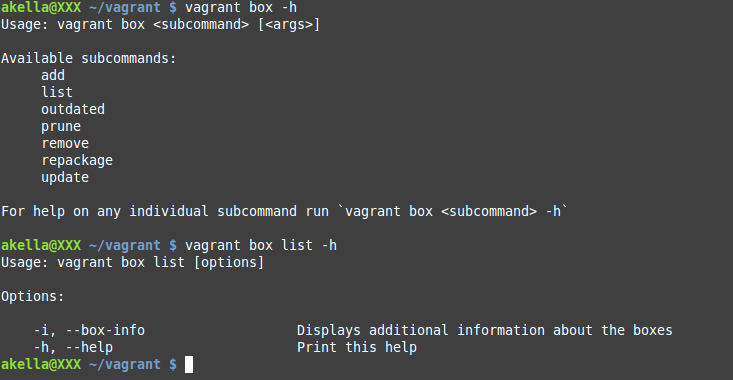
Давайте рассмотрим пример — я хочу узнать сколько и какие образы у меня есть, а заодно почистить старые/не нужные и т.д. Сказано- сделано:
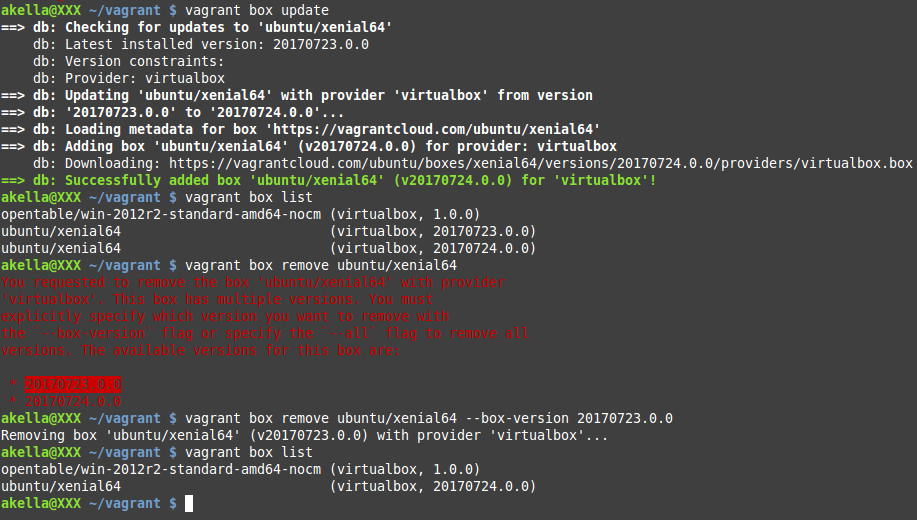
Итак, я дал команду обновить все имеющиеся у меня боксы, после чего опция Lixt показала, что прилетело обновление для Xenial64. Держать старый бокс я не хочу, поэтому даю команду его удалить. Удаление завершается с ошибкой, потому что у меня два бокса с этим именем и программа просит уточнить, какую версию бокса я хочу удалить. После чего все происходит как надо. Так же, для удаления старый образов есть команда vagrant box prune.
Добавление образа происходит довольно просто — вы даете команду vagrant box add, в качестве параметра указывая имя бокса с его name space, либо (если бокс выложен не в облаке Vagrant) — url на его местонахождение:
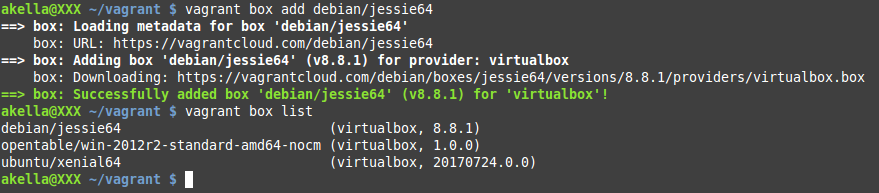
Не плохо было бы знать, что на самом деле представляют из себя эти боксы. Взглянем!
В Linux ( Ubuntu в частности), в Вашем домашнем каталоге создается скрытый каталог «.vagrant.d/», в котором и хранятся боксы:
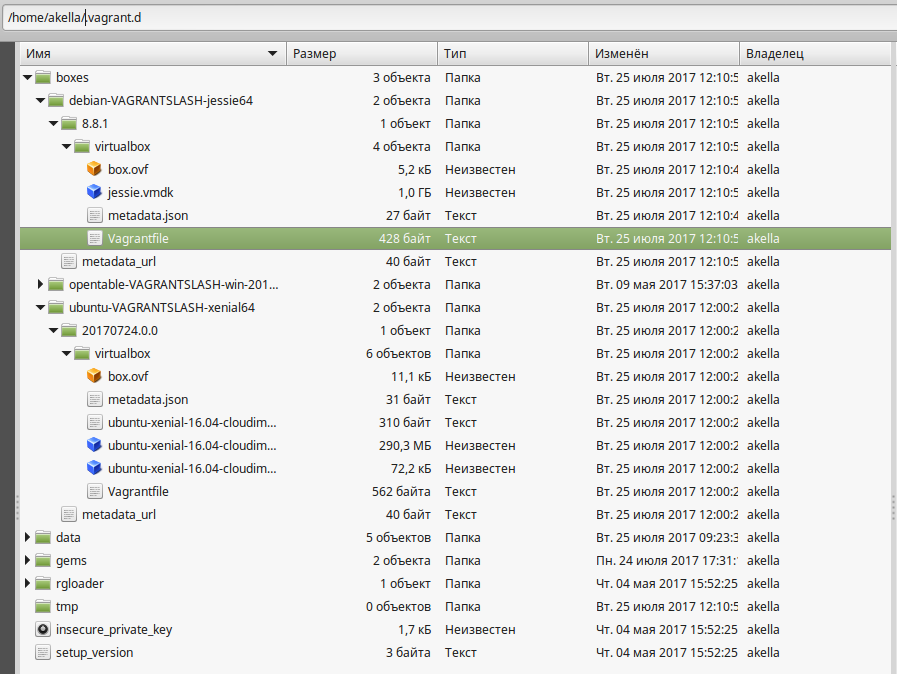
Что мы там видим:
- box.ovf — информация о конфигурации VM, выгружаемая (например с помощью Virtualbox при создании-экспорте) в т.н. Open Virtualization Format.
- *name*.vmdk — файл-диск, содержащий образ установленной ОС в формате vmware.
- metadata.json — файл в формате JSON, содержащий описание, под какой провайдер виртуализации предназначается данный бокс. Скорее всего, его содержимое будет: {«provider»: «virtualbox»}, что говорит о том, что бокс создан только для использования с помощью Virtualbox
- Vagrantfile — файл vagrant с базовым описанием среды, создаваемой при развертывании бокса.
На этом с основами по боксам все, если что-то еще будет появляться- постараюсь обновлять этот раздел статьи.
Vagrantfile
Итак, этот файл — центральная часть всей Вашей инфраструктуры, Вашей работы с Vagrant. По сути, «проект в Vagrant» = Vagrntfile и наоборот, Vagrntfile = «проект в Vagrant». Файл содержит детальное ( на столько, на сколько Вам это нужно) описание виртуальных машин, используемых в вашем проекте. Да, да, как мы увидели в прошлый раз, Vagrantfile может содержать описание более чем одной ВМ. Основную информацию по Vagrantfile читать ТУТ. Я опять же, сконцентрируюсь на основных моментах.
Никто не мешает создать Вам этот файл вручную. Однако, для этих целей существует команда vagrant init, которая, будучи запущенной в предназначенном для проекта каталоге, создаст Vagrantfile с некоторым стандартным содержимым и примерами использования, например:
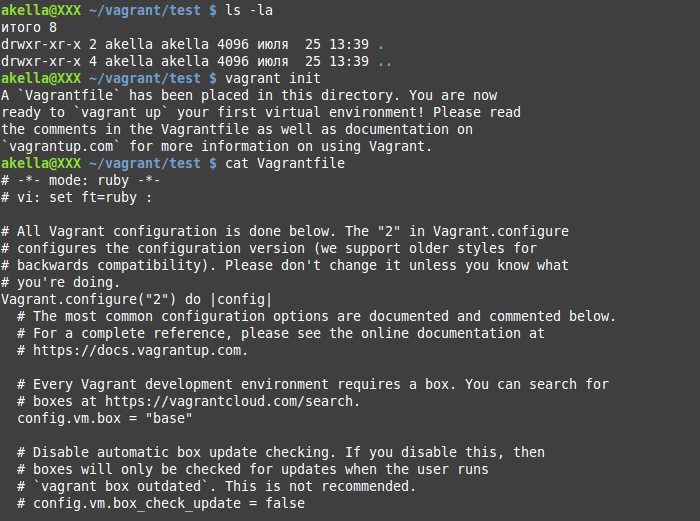
Если очистить файл от комментариев, получится примерно следующее:
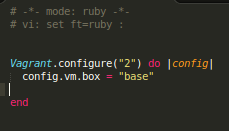
По сути, очень минималистичная заготовка. Если же воспользоваться vagrant init ubuntu/xenial64,т.е.. с указанием целевого бокса, то получим следующее содержимое:
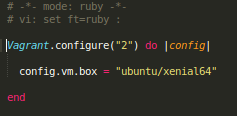
Содержимое не сильно отличается, но мы видим что выбрано использование определенного бокса- шаблона. Весь набор доступных опций для конфигурации vagrantfile, можно найти в соответствующем разделе документации. Я же разберу продемонстрированный ранее пример. Еще раз приведу его в качестве образца, чтобы потом разобрать по пунктам:
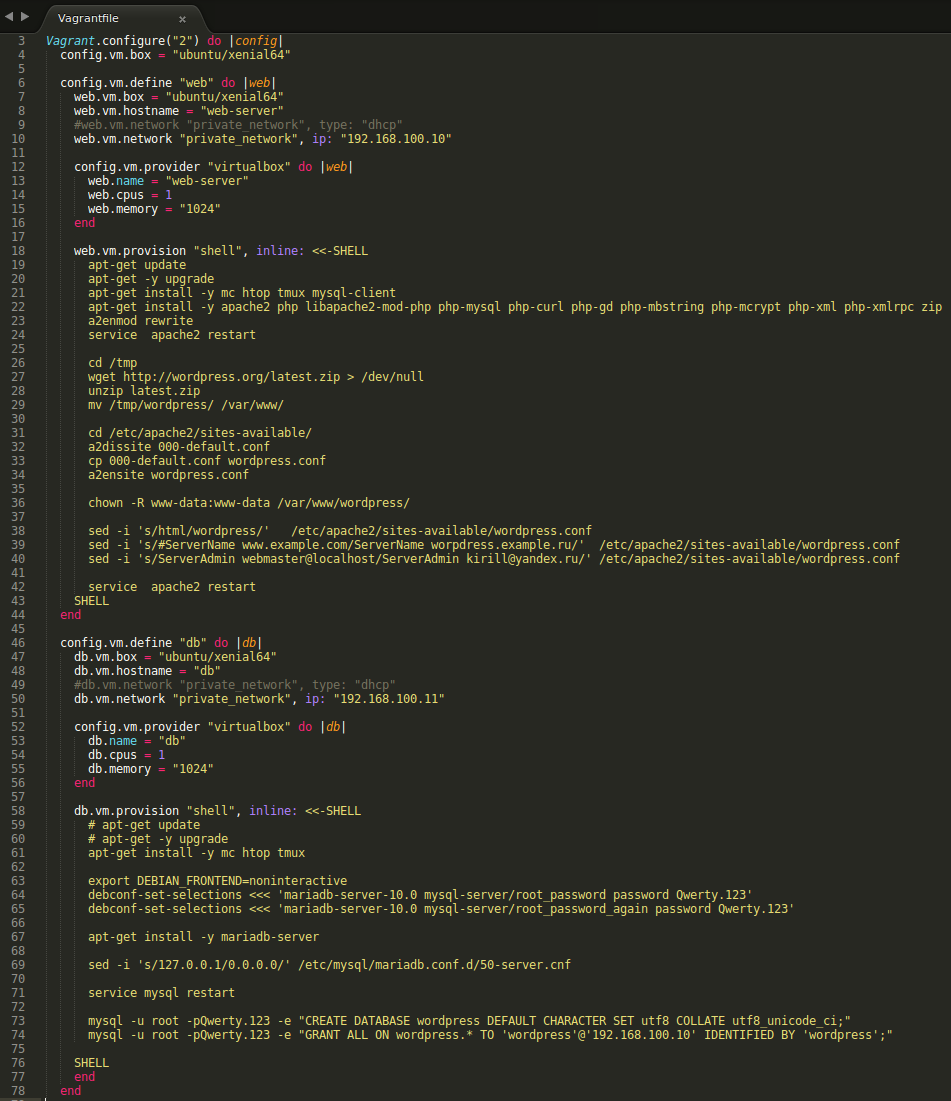
Давайте теперь возьмем за основу первую часть конфигурационного файла. Я визуально разбил его на 4 цветовых секции — красную, оранжевую, зеленую и синюю:
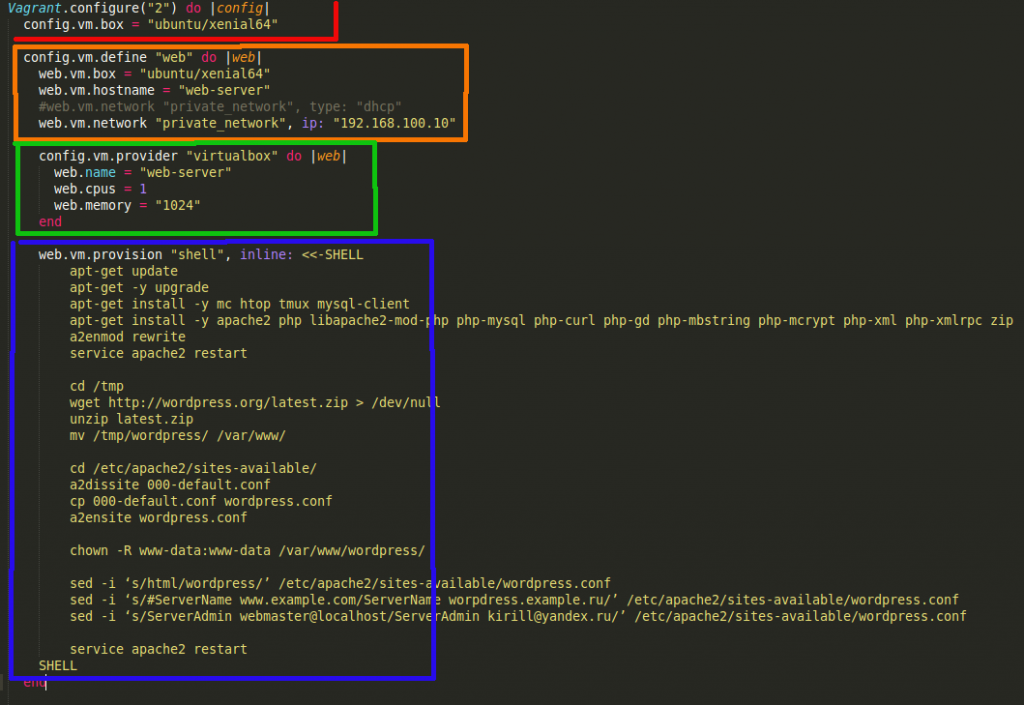
Каждая секция начинается ключевым выражением config.* и заканчивается ключевым словом end. Табуляция не обязательна, но я применяю ее для облегчения понимания структуры файла.
Красным цветом выделен «глобальный» заголовок — это опции, которые применяются для всего проекта. Если хотите, любую из них можно переопределить на уровне конфигурации конкретной виртуальной машины. Например Вы можете задать, что бокс по умолчанию у Вас — Ubuntu сервер (как и тут — указано config.vm.box = «ubuntu/xenial64»), но в какой-то машине Вы хотите Centos или redhat или Debian. Тогда VM, у которых ничего не указано в опции config.vm.box, будут использовать ubuntu/xenial64, аVM у которых есть своя опция используемого бокса, будут использовать нечто отличное.
Далее, оранжевым цветом выделена секция, отвечающая за идентификацю VM — т.е. задание ее отображаемого имени (имени хоста в настройках ОС — в данном случае *.vm.hostname = «web-server»), тип и адрес сетевого адаптера, название используемого бокса ( если не хотим использовать определенный ранее в глобальном контексте).
Зеленым цветом выделена секция, отвечающая за настройку виртуального провайдера- указывается его тип, имя, которое будет отображаться в его интерфейсе, число ядер и объем оперативной памяти VM.
И наконец синим цветом выделена секция исполняемых при запуске гостевой ОС команд. С т.з. структуры Vagrant файла, она состоит из одной опции и относится к оранжевой секции, но с идеологической т.з. я решил выделить ее отдельно. Vagrant может сам,при создании и запуске VM выполнить ряд произвольных команд, тем самым автоматизируя Ваши действия по первичной конфигурации машины, снимая с Вас рутинные задачи. Все, что находится между ключевыми словами SHELL будет выполнено от имени root в командной строке гостевой ОС.
Подключение папок и доступ по SSH
Этой автоматизацией развертывания VM, достоинства Vagrant не ограничиваются! Во первых, после создания VM командой vagrant up, Вы можете автоматически подключиться к ней по ssh со своей основной машины командой vagrant ssh *machive name* — не нужно ни адресов, ни логинов, ни паролей! Более того, запуск командной оболочки под правами root так же происходит без какого либо подтверждения паролем ( на самом деле тут нет никакой магии, Vagrant просто подготавливает авторизацию по ключам ssh).
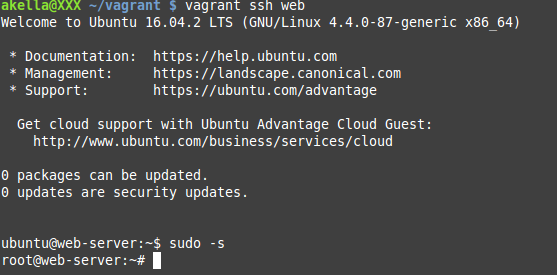
Еще одним приятным нюансом ( как для разработчика, так и для администратора), является тот факт, что при запуске VM, папка проекта автоматически монтируется в директорию /vargrant/ (в корне фс гостевой ос). Таким образом, если Вы хотите проверить свой код или скрипты, нет необходимости править их на своей машине, потом переносить в вм и там запускать — просто поместите их в папку проекта и они сразу окажутся в пространстве файловой системы гостевой ос. При этом Вы сможете легко и удобно продолжать работу с ними из своей основной ОС. Подробней про опцию с подключением каталогов ( например подключить другой каталог или сразу несколько), можно так же прочесть в документации Vagrant.
На сегодня на этом все, жду Ваших вопросов!